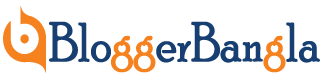হার্ডডিস্ক পার্টিশন করার নিয়মঃ আপনি যখন কম্পিউটারের জন্য নতুন একটি হার্ডডিস্ক যুক্ত করবেন, তখন সেখানে শুধু একটি মাত্র ড্রাইভ দেখানো হয়।
এই জন্য, আপনার হার্ডডিস্ক এর সম্পূর্ণ স্পেস, শুধু একটা ভাগে ভাগ করা থাকে। যেমন- আপনি যদি 1,000 জিবির একটি হার্ডডিস্ক কিনে নিয়ে কম্পিউটার বা ল্যাপটপ এর সাথে যুক্ত করেন। তাহলে সেই 1,000 জিবি স্পেস শুধু একটি ভাগে ভাগ করা থাকবে। যেমন- Drive C (1000 GB)
এখন আপনি আপনার হার্ডডিস্ক এর স্টোরেজ স্পেস গুলো, আলাদা আলাদা ভাগে ভাগ করছে চান। সেই ক্ষেত্রে আপনাকে অবশ্যই হার্ডডিস্ক পার্টিশন দিতে হবে।
হার্ডডিস্ক পার্টিশনের মাধ্যমে, আমরা সম্পূর্ণ হার্ড ড্রাইভের স্টোরেজ স্পেস গুলো আলাদা আলাদা ভাগে ভাগ করতে পারবো।
হার্ডডিস্ক বিভিন্ন আলাদা আলাদা ভাগে ভাগ করার পরে, তৈরি হয় বিভিন্ন ধরণের আলাদা আলদা ড্রাইভ। যেমন- Dirve-D, Drive-E ইত্যাদি।
কিন্তু কম্পিউটার এর হার্ডডিস্ক পার্টিশন প্রক্রিয়ার মাধ্যমে। আগে থেকে কম্পিউটারে যদি পার্টিশন করা থাকে। তাহলেও আপনি নিজের মতো করে, হার্ডডিস্ক পার্টিশন করতে পারবেন।
হার্ডডিস্ক এর পার্টিশন করা হলো- আমাদের কম্পিউটার এ যুক্ত হার্ডডিস্ককে নিজের দরকার অনুযায়ী আলাদা আলাদা ভাবে সহজে ভাগ করে নেওয়া।
আপনি যদি হার্ডডিস্ক ভাগ করেন তাহলে, আপনার ড্রাইভ নাম গুলো হবে- Drive-C, Drive-D, Drive-E, Drive-F ইত্যাদি নাম অনুযায়ী পার্টিশন তৈরি করতে পারবেন।
আপনি যদি মনে করেন যে, “কিভাবে হার্ডডিস্ক পার্টিশন করতে হয়” তবে এই বিষয়ে জানতে আপনি সঠিক ওয়েবসাইটে প্রবেশ করেছেন। কারণ আমরা আজ এখানে আপনার সাথে আলোচনা করব কম্পিউটার হার্ডডিস্ক পার্টিশন করার সহজ নিয়ম সম্পর্কে।

তো চলুন সময় নষ্ট না করে বিস্তারিত আলোচনায় যাওয়া যাক।
আরো দেখুনঃ
- ফেসবুকে কিভাবে টাকা আয় করা যায় 100% নিশ্চিত উপায়
- এফিলিয়েট মার্কেটিং কি? কিভাবে শুরু করবেন [অনলাইনে আয়]
হার্ডডিস্ক কি?
আমরা বলার স্বার্থে হার্ডডিস্ক কে হার্ড ড্রাইভ, ফিক্স ড্রইভ বলতে পারি। এবং সংক্ষিপ্ত ভাবে এইচডিডি বলতে পারি।
হার্ডডিস্ক হলো- Elector Magnetic Data Storage Device, যেখানে বিভিন্ন ডিজিটাল ডাটা গুলো জমা বা সংরক্ষণ করার জন্য নিজের Magnetic Storage ব্যবহার করা হয়।
আরো সহজ ভাবে বলতে গেলে- হার্ডডিস্ক হলো একটি কম্পিউটারের মেমোরি স্টোরেজ। যেখানে বিভিন্ন ধরণের ডাটা, ফাইল, ছবি, যাবতীয় তথ্য গুলো জমা রাখা হয় তাকে হার্ডডিস্ক বলে।
এবং এখানে আপনি যে সকল ডাটা, ফাইল গুলো রাখবেন সেগুলো আপনি ডিলেট না করা পর্যন্ত কোন ভাবে ডিলিট হবে না। সব চেয়ে মজার বিষয় হলো আপনি মনের ভুলে হার্ডডিস্ক থেকে কোন কিছু তথ্য বা ফাইল ডিলেট করে দিলে আবার সেটি পূর্ণরায় ফিরিয়ে আনতে পারবেন।
আপনি যখন কম্পিউটার ব্যবহার করেন তখন স্টোরেজ ড্রাইভে মানে হার্ডডিস্কে কম্পিউটার চালানুর সকল সফটওয়্যার গুলো স্টোর হয়ে থাকে।
যেমন- কম্পিউটার অপারেটিং সিস্টেম, মাইক্রোসফট অফিস ইত্যাদি।
তাই কম্পিউটার এর সিস্টেম সফটওয়্যার থেকে শুরু করে আপনার পার্সোনাল ফাইল এবং ডাটা গুলো হার্ডডিস্কের মধ্যে জমা থাকে।
আপনি যদি উক্ত আলোচনা পড়ে থাকেন। তাহলে আপনি হার্ডডিস্ক এর বিষয়ে সঠিক তথ্য জেনে নিতে পারছেন যে হার্ডডিস্ক আসলে কি? যদি না বুঝে থাকেন। তাহলে দয়া করে উক্ত আলোচনাটি আরো একবার পড়ে নিন।
হার্ডডিস্ক পার্টিশন কি?
হার্ডডিস্ক পার্টিশন হলো একটি হার্ডডিস্ক এর বিভিন্ন ভাগ।
পার্টিশন শব্দের অর্থ হলো বিভাজন। আর তাই উক্ত হার্ডডিস্ক পার্টিমন করা হলো- একটি কম্পিউটার এর হার্ডডিস্ক বিভাজন করে বিভিন্ন ভাগে ভাগ করা।
হার্ড ড্রাইভের উক্ত বিভাজন কিন্তু তার স্টোরেজ স্পেসের উপর নির্ভর করে আলদা আলাদা পার্টিশন করা যাবে।
তার মানে হলো একটি হার্ডডিস্ক এর মোট সাইজ কত থাকবে। তার উপর নির্ভর করবে হার্ডডিস্ক এর বিভিন্ন ভাগ অংশ। তার মানে হলো- আপনার হার্ডডিস্ক সাইজ যদি 500 জিবি হয় তাহলে আপনি 100 জিবি করে 4-5 টি হার্ডডিস্ক পার্টিশন করতে পারবেন।
এছাড়া আপনি চাইলে, উক্ত 500 জিবি হার্ডডিস্ক আরো জিবি বাড়িয়ে, 2-3 টি পার্টিশন করতে পারবেন।
আরো দেখুনঃ
কম্পিউটারে হার্ডডিস্ক পার্টিশন করার নিয়ম
উক্ত আলোচনাতে আপনি হার্ডডিস্ক কি এবং হার্ডডিস্ক পার্টিশন কি, এই বিষয়ে জেনে নিয়েছেন। এখন আমরা আপনাকে জানাবো, কম্পিউটার হার্ডডিস্ক পার্টিশন করার নিয়ম সম্পর্কে।
আমরা নিজে প্রত্যেকটি উইন্ডোজ ভার্সন যেমন- Widows 7, 8, 10 গুলো উক্ত মাধ্যমে হার্ডডিস্ক পার্টিশন করেছি। যেমন-
স্টেপ- ০১
প্রথমে আপনার কম্পিউটার চালু করে। কম্পিউটারে গিয়ে সার্চ করতে হবে, Computer Managment লিখে।
উক্ত লেখা লিখে সার্চ করার জন্যে, আপনাকে ডেস্কটপ স্ক্রিন এর নিচে বাম পাশে Windows Icon এর পাশে থাকা সার্চ বক্স ব্যবহার করতে হবে।
তারপরে সার্চ বক্সে সার্চ করার পরে, আপনারা কম্পিউটার ম্যানেজমেন্ট এর অপশন পেয়ে যাবেন। সেখানে আপনারা ক্লিক করে দিবেন।
আপনার যদি Windows 7 হয় হালে My Computer Icon এ মাউস রাইট ক্লিক করে আপনারা কম্পিউটার ম্যানেজমেন্ট দেখতে পারবেন।
স্টেপ- ০২
তারপরে Go To Disk Management Option পেয়ে যাবেন। সেখানে প্রোগ্রাম চালু করার পরে, আপনারা বাম দিকে কিছু অপশন দেখতে পারবেন।
সেই অপশন গুলোর মধ্যে স্টোরেজ এর নিচে থাকা Disk Management অপশনে ক্লিক করতে হবে।
তারপরে ডিস্ক ম্যানেজমেন্ট এ ক্লিক করতে হবে। তারপরে ডান পাশে আপনার হার্ডডিস্ক এর পার্টিশণ গুলো দেখতে পারবেন।
আপনি যদি একটি নতুন হার্ডডিস্ক ব্যবহার করেন তাহলে আপনাকে সম্পূর্ণ সাইজসহ শুধু একটি পার্টিশন দেখানো হবে।
সেখান থেকে আপনি আলাদা আলাদা সাইজ এর জন্য হার্ডডিস্ক পার্টিশন তৈরি করতে পারবেন।
স্টেপ- ০৩
তারপরে Go To Shrink Volume- হার্ডডিস্কের নতুন পার্টিশন তৈরি করার জন্যে সবার আগে পুরাতন পার্টিশন থেকে কিছু ফ্রি স্টোরেজ স্পেস খালি করে Unallocated Space বানিয়ে নিতে হবে।
Unallocated Space মানে হলো- হার্ডডিস্ক এর সেই পরিমাণ এর স্টোরেজ স্পেস যা বর্তমানে কোন ড্রাইভে ব্যবহার করা হয় না।
এছাড়া আপনার কাছে যদি যথেষ্ট পরিমানের Unallocated Space থাকে। তাহলে সেখান থেকে নতুন পার্টিশন তৈরি করতে পারবেন।
তাপরে পুরাতন একটি পার্টিশন এ রাইট ক্লিক করে এবং Shrink Volume অপশনে ক্লিক করবেন।
আপনি যে পরিমানের ফ্রি স্পেস খালি রাখতে চান সেই পরিমান এর ফ্রি স্পেস একটি নির্দিষ্ট ড্রাইভে থাকতে হবে। যেমন-Drive-C
তারপরে আপনাকে Shrink Volume অপশনে ক্লিক করতে হবে। তাপরে আপনি আরো কিছু অপশন দেখতে পারবেন। যেমন-
- Total size before shrink In
- Size of available shrink space In
- Enter the amount of space to shrink In
- Total size after shrink In
উক্ত অপশন গুলোর মধ্যে ২য় এবং ৩য় অপশন দেখতে হবে।
স্টেপ- ০৪
তারপরে ড্রাইভের লিষ্টের সাথে থাকা unallocated space এ প্রবেশ করে রাইট ক্লিক করবেন।
আপনারা সেখানে কিছু অপশন দেখতে পারবেন। যে গুলো থেকে New Simple Volume অপশন ক্লিক করবেন।
তারপরে WQelcome to the new simple volume wizard এর একটি বক্স চালু করতে হবে।
বক্স এর নিচে থাকা নেক্স অপশনে ক্লিক করবেন।
স্টেপ- ০৫
তারপরে Specify Volume Size এর একটি বক্স চালু হয়ে যাবে। উপরের অংশে Maximum Disk Space In নামে একটি অপশন পেয়ে যাবেন।
Maximum Disk Space In অপশনে পার্টিশন তৈরি করার জন্য সর্বাধিক ফ্রি স্পেস এর পরিমান দেওয়া থাকবে।
আপনি কতটা সাইজ ব্যবহার করে নতুন পার্টিশন তৈরি করতে চান। সেটি Simple Volume Size In MB অপশনে লিখে দিবেন।
আপনি চাইলে সম্পূর্ণ Maximum Disk Space ব্যবহার করতে পারবেন।
তারপরে নিচে থাকা নেক্স বাটনে ক্লিক করবেন।
স্টেপ- ০৬
উক্ত কাজ শেষে আপনাকে পার্টিশন এর নাম দিতে হবে। আপনি যে কোন একটি লেটার নাম দিয়ে সেট করতে পারবেন যেমন- D, E বা আপনার নাম ব্যবহার করতে পারবেন।
নতুন ড্রাইভার এর নাম দিয়ে দেওয়ার পরে নিচে থাকা নেক্স বাটনে ক্লিক করবেন।
তারপরে একটি বক্সে আপনারা Format Partition অপশন দেখতে পারবেন। সেখানে আপনার কিছু কাজ করার দরকার নাই।
কিন্তু শুধু Frmat this volume with the following settings অপশন সিলেক্ট করে নিচের নেক্স বাটনে ক্লিক করবেন।
স্টেপ- ০৭
সর্বশেষ কাজ হলো আপনারা Completing New Simple Volume Wizard এর একটি অপশন দেখতে পারবেন। সেখানেও আপনাকে কিছু করতে হবে না।
কিন্তু নিচে থাকা Finish অপশনে ক্লিক করে দিতে হবে।
তারপরে আপনার বেছে নেওয়া ডিস্ক সাইজ সহজ নতুন একটি পার্টিশন তৈরি হয়ে যাবে।
উক্ত স্টেপ অনযায়ী আপনারা কম্পিউটারের হার্ডডিস্কে থাকা unallocated disk space গুলো আলাদা আলাদা পার্টিশনে তৈরি করতে পারবেন।
তো উক্ত স্টেপ গুলো অনুসরণ করে বুঝতে পারছেন যে, হার্ডডিস্ক পার্টিশন করা কতটা সহজ কাজ। আপনি যদি নতুন বা পুরাতন হার্ডডিস্ক পার্টিশন করতে চান, তাহলে উক্ত স্টেপ গুলো ভালো ভাবে অনুসরণ করে কাজ করুন।
আরো পড়ুনঃ
শেষ কথাঃ
তো বন্ধুরা আজ আমাদের এই আর্টিকেল পড়ে শিখতে পারলেন, হার্ডডিস্ক পার্টিশন করার সহজ নিয়ম। আপনি যদি উক্ত স্টেপ মনযোগ দিয়ে পড়ে থাকেন। তাহলে আপনারা Windows 7, 8, 10 এর জন্য, সহজেই হার্ডডিস্ক পার্টিশন করতে পারবেন।
ট্যাগঃ হার্ডডিস্ক পার্টিশন করার সহজ নিয়ম (Windows 7, 8, 10) হার্ডডিস্ক পার্টিশন করার সহজ নিয়ম (Windows 7, 8, 10) হার্ডডিস্ক পার্টিশন করার সহজ নিয়ম (Windows 7, 8, 10) হার্ডডিস্ক পার্টিশন করার সহজ নিয়ম (Windows 7, 8, 10) হার্ডডিস্ক পার্টিশন করার সহজ নিয়ম (Windows 7, 8, 10)
হার্ডডিস্ক পার্টিশন করার সহজ নিয়ম (Windows 7, 8, 10) হার্ডডিস্ক পার্টিশন করার সহজ নিয়ম (Windows 7, 8, 10) হার্ডডিস্ক পার্টিশন করার সহজ নিয়ম (Windows 7, 8, 10) হার্ডডিস্ক পার্টিশন করার সহজ নিয়ম (Windows 7, 8, 10) হার্ডডিস্ক পার্টিশন করার সহজ নিয়ম (Windows 7, 8, 10)
আমাদের দেওয়া আর্টিকেল আপনার কাছে কেমন লাগলো অবশ্যই কমেন্ট করে জানাবেন। আমাদের সাথে থাকার জন্য আপনাকে ধন্যবাদ।